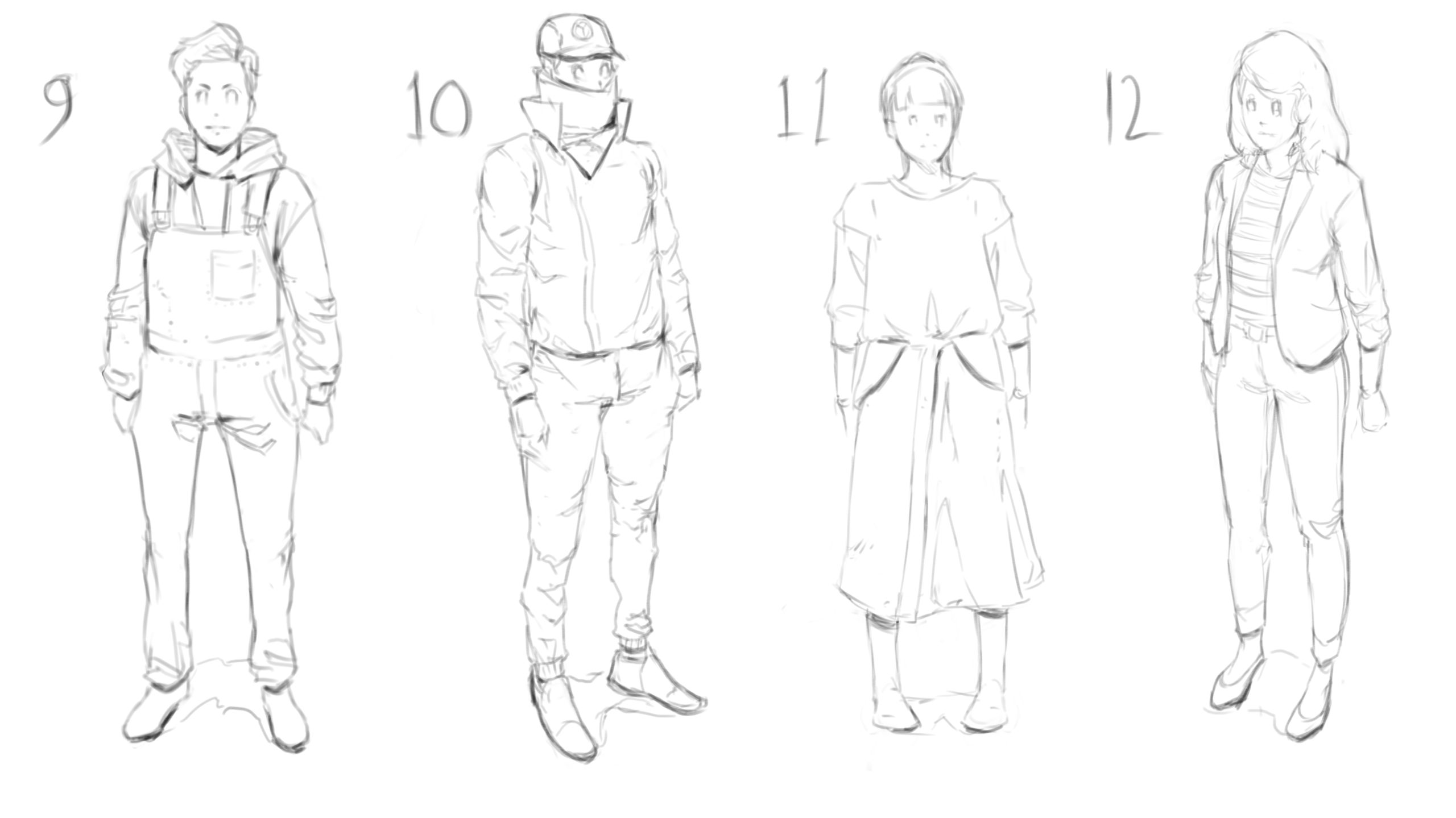The XP-Pen Deco Pro M offers Intuos Pro performance at a quarter of the price.
For the longest time, the Wacom Intuos Pro series was considered the pinnacle of screenless graphics/drawing tablets. These offered the highest pressure sensitivity settings along with extra features such as wireless connectivity and touch support. However, these graphics/drawing tablets also tended to cost an arm and a leg. The justification for the pricing is that these products are targeted for professionals. If beginner artists wanted tools that were appropriate for their skill level, they could always get the Intuos Draw series.

In the last couple of years Wacom has seen its grip on the entry level graphics tablet market loosening considerably. Competitors like XP-Pen and Huion have artists who want to make their mark in the digital art world more choices in the tools that they can use. XP-Pen’s Star series were notable for offering features such as a large working area, 2048 or more pressure levels, and even wireless connectivity (on the Star06) for a fraction of the cost of a similarly-specced Intuos Pro.
The Star, and later on the Deco series, ended up being so popular that Wacom’s refresh of its Intuos line in 2018 saw 4096 pressure levels and wireless connectivity integration for its entry-level product stack. It’s not like Wacom is the only that’s working hard at coming up with new products though. Just recently, XP-Pen came up with what I believe is the best non-display graphics tablet in the market right now: the XP-Pen Deco Pro.
The XP-Pen Deco Pro Small is priced at $99.99 (but can go as low as $81.99) while its larger sibling, the Deco Pro Medium, is positioned at the $129.99 price range. Relative to other non-Wacom pen tablets, this pricing might seem like much. Priced against similarly specced Wacom Intuos Pros though, these tablets offer serious value for their price.
Tech Specs
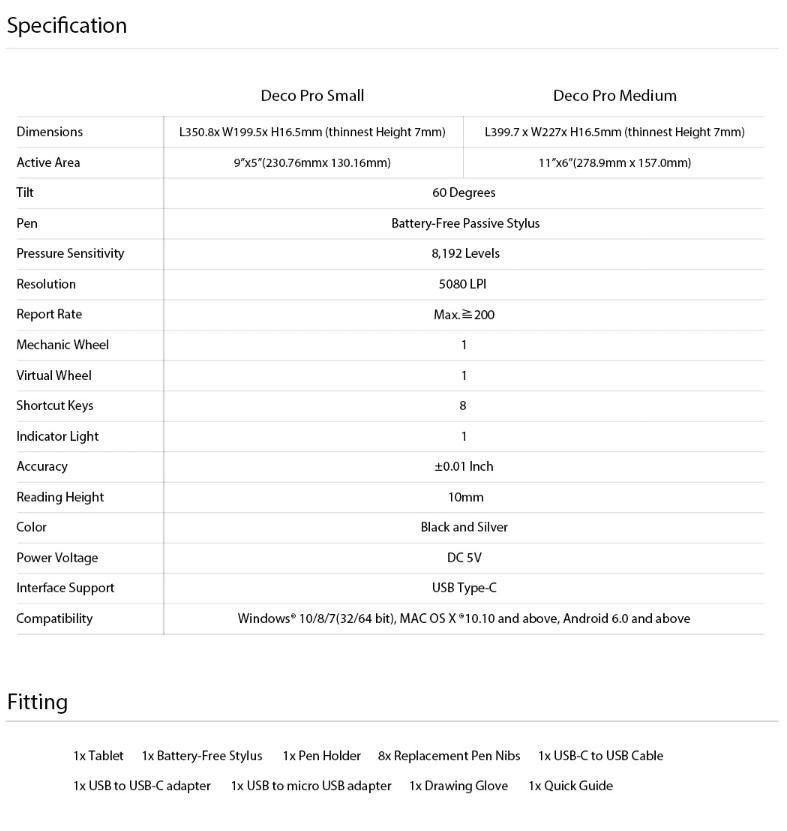
Aside from the size difference, the XP-Pen Deco Pro Small and Deco Pro Medium sport identical specifications. While it might be the smaller of the two, the Deco Pro Small is still large enough when compared to most other pen tablets. In fact, its work area (9″x5″) dwarfs the more expensive Wacom Intuos Pro Small. Personally, I would go for the Small variety. The work area is more than enough for anyone regardless of their hand size. More importantly for me, it frees up a lot of space on my desk. Of course, if space or price isn’t an issue then you would still do well getting the Deco Pro Medium instead.
Setup and Performance
Initial Setup and Software Compatibility

While I prefer the Deco Pro Small, I’ve actually been using the XP-Pen Deco Pro Medium for more than a month now. In that time, I must say that it’s actually exceeded my expectations. Setting it up proved to be relatively easy as I only had to download the drivers off of the XP-Pen website and ran it on my Windows 10 computer. After the software finished installing, it immediately recognized the pen and enabled pressure sensitivity. That was it for setup.
Pen Tablet Software
Unlike my previous experience with XP-Pen’s Star 03, I had no problems using the device on both Clip Studio Paint and Photoshop. On my XP-03/Star 03, I used to have an issue with PS not tracking/glitching the cursor if I alt-tabbed out of (or minimized) the program. To ‘fix’ that issue, I had to open up a new PS file, test the cursor, and then go back to previous file that I was working on. Unfortunately, this fix wasn’t permanent. Whenever I alt-tabbed or minimized PS again, the issue would also rear it’s ugly head. Then I had to go through the fix again and it honestly was just a headache. Further exacerbating the issue was the fact that the new (at that time) drivers that XP-Pen came up with didn’t seem to work on my XP-03.
In contrast to this, the Deco Pro worked right off the box on PS. Other software that I was able to try the tablet on included Medibang Paint Pro/Jump Paint, Krita, Sketchbook Pro, and Mischief.
Dual Wheel/Dial is Great for Productivity

Aside from the bug-free performance, one of the most egregious differences between the Deco Pro and Star 03 is without a doubt the wheel. Now, XP-Pen already had a wheel implementation for its Star 06 and Artist 15.6 Pro. That said, what you’ll find on the Deco Pro series is perhaps the best iteration. Aside from just a mechanical wheel, there’s also a virtual wheel that adds a lot of functionality to the tablet. In my case, I set the mechanical wheel to change brush size and the virtual wheel to zoom in and out of the canvas. What’s great is that you can also change the wheels’ functionality on the fly.
This is even better than what XP-Pen implemented on its Artist Pro (display tablet) series. I could totally see video editors using these wheels and the tablet’s shortcuts to drastically improve their editing experience (on top of whatever setup they might have).
XP-Pen Deco Pro M in action
So here’s a screen capture of one of my sketches using the XP-Pen Deco Pro M. A huge change I noticed with the device is that it seems to have some form of line smoothing technology (possibly through its software). It’s also possible that this is just an effect of the pen’s high pressure sensitivity.
Also check out below some of the sketches I made using the tablet.
Is it great on Android?
Another feature of the XP-Pen Deco Pro series is the tablets’ compatibility with Android devices. Now, I’ve tried the tablet on my Asus Zenfone Max Pro M2 and I wasn’t a fan. I mean, it works but why would anybody bother? If you want to draw on your mobile device then there are better and more affordable alternatives. The Star G640S is a good example. It’s relatively compact and has a working area that’s quite close to the display sizes of most mobile phones these days. With either of the Deco Pros, it just seems jarring to look into a small display while drawing on such large work areas.
Thoughts
I love the XP-Pen Deco Pro M and I believe that you can make professional art with it. If you’re on a budget then the Deco Pro S is a great alternative to the M as well as Wacom’s pricier Intuos Pro. In fact, I’d say the S offers better value than the M. Other than its size, it has the same specifications as the M while being $50 cheaper. That said, the M’s larger work area does allow me to use my shoulder more (as opposed to my wrists). If you want to draw the right way then you might also want to consider that.
Now what if you have the budget for an Intuos Pro? Should you get the Deco Pros? Here it gets a bit dicey. Yes, pound-for-pound, I’d say the Deco Pros are a better value than any of the Intuos Pros. However, XP-Pen also has the Artist series. Price-wise, these directly competes with Wacom’s flagship non-display tablet offerings. The Artist Pros, despite lacking dual wheel/dial functionality, are still better options than either the Deco and Intuos Pros for the price. If a display tablet isn’t that big of deal for you though then by all means get the Deco Pros. You can then use the leftover money for other things.
Conclusion
XP-Pen really hit it off the ballpark when it released the Deco Pro Series last year. I know I’ve mentioned this a lot in the review but these tablets seriously have great value for money. The dual dials are a game-changer. On the other hand, XP-Pen’s software and drivers now make for a smoother drawing experience. If you happen to be in the market for a non-display graphics tablet then I can’t recommend the Deco Pro M or S enough.
Relevant/Affiliate Links
Below are some links for the XP-Pen Deco Pro series that you might want to check out. Take note that these are affiliate links. By purchasing through these links, you can help with running Doodling Digitally.